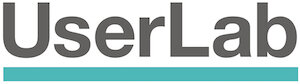5 free tools for moderating UX research remotely
In response to the COVID-19 pandemic, bigger video conferencing tools have been updated, a few lesser known have surged in popularity, and there has been an increased interest in finding the right video conferencing tool for our needs.
When it comes to choosing a tool for moderating remote research, we usually choose a tool that works best for our teams and we don’t always consider the impact our choices have on our participants.
We’ve been running our remote research sessions mainly using a combination of Google Meet and Skype and we were curious to see how other tools performed in this area (caveat: although we did do some informal testing with friends and co-workers, this wasn’t particularly scientific so this article also draws upon our own experiences of using these tools).
Tools covered in this article:
1. Skype
Skype is one of the oldest kids on the block and its legacy still lends itself to being used as a noun in conversation (‘Shall we Skype tomorrow?’).
The service seemed to experience a drop in popularity over recent years but its recently been updated and the version we tested appears to have had some major improvements to its interface.
The user-journey for participants joining a Skype meeting on desktop is pretty seamless. Participants can click on a link, enter their name and join in the browser with no technical issues or installation required. However, mobile users will need to download the app before they can join.
Although Skype has been improved, we found a couple of minor issues. Mobile users who install the app for the first time aren’t automatically directed to your meeting. Instead, they’re prompted to create an account, which is unnecessary and can be skipped. We’ve had issues with participants forgetting their login details in the past (one participant had 6 different Skype accounts which they didn’t have access to anymore), so removing the need for an account is definitely a positive. Another issue we found was that when participants try to join your meeting, there is an extra step to enter the actual meeting, which isn’t very intuitive. However, these are minor issues and Skype makes up for it by providing a pretty smooth and easy journey for its users overall.
Being able to use live closed captions makes it really useful if your participants are hearing impaired, or if they’re less fluent in your native language (although regional accents aren’t understood all that well).
Pros:
Free
Screen-sharing works on desktop and mobile
Recording option available
Participants don’t need an account to join (they can join as a guest)
No time limit
Can be used on desktop without any software/plugins
Offers live closed captioning
Compatible with Mac, Windows, Linux, iOS, Android and Xbox
Cons:
Mobile users need to download an app
The app prompts people to log in but you don’t need an account to join meetings, which may cause some confusion for new users
Login details are hard to reset
Joining a meeting and sharing your screen isn’t intuitive and less confident users may need some hand-holding
2. Google Meet/Hangouts
Google has always kept functionality simple for their video conferencing tools and the interface is nice and clean. Other than confusion around which tool is which (Meet and Hangouts look very similar), we’ve had no issues with participants getting into meetings with either of these tools.
Participants will need to install an app if they’re using a mobile device but the app does automatically direct to the meeting after downloading it, which is very helpful as it will save participants from getting stressed by rooting around for access codes/links.
Google also offers automatic closed captions on Meet, which again, is really useful if your participants are hearing impaired or less fluent in your native language (we found it does a better job at picking up regional accents than Skype).
Pros:
Participants don’t need an account to join your meeting in Meet via desktop (although a Google account is needed to use the Google Meet app or Hangouts)
Both Google Hangouts and Google Meet are free to use
No time limit
Google Meet offers live closed captions
Cons:
Mobile users need to download an app
Screen-sharing isn’t available for users of Hangouts on mobile
Google has multiple tools of a similar variety (Hangouts and Chat) which all use similar icons, so be sure to clarify this with your participants and include direct URLs if necessary
3. Whereby
Whereby originally started life in 2013 as ‘Appear.in’ and rebranded in 2017. Although its still relatively unknown compared to the other tools in this article, its been on our radar for a while now due to it being recommended by fellow user researchers.
The lack of needing to install any software at all or having to register an account makes Whereby the most user-friendly tool we tried out. All participants need to do is click on the invite link and enter their name and they’re into your meeting. Works on any device.
With a simple interface and easy-read customisable URLs for your participants, as well as add-ons for session recording, Whereby has some features. It’s just a shame there is no option for screen sharing on mobile devices or closed captioning, as this would make it a superior tool for remote moderated usability testing.
Pros:
Free version available, with 1 meeting room for up to 4 people
No time limit
No installation needed whatsoever
No registration needed
Works on desktop and mobile
Very user friendly
Screen-sharing is easy to set up on desktop
Cons:
Screen sharing doesn’t work on mobile
Recording function not available in free version
4. Houseparty
As Houseparty has skyrocketed in popularity recently, we were curious to see if it would be a good choice for remote research.
Sadly, we weren’t fully convinced. In the app and on desktop, it can be difficult for the participant and the moderator to control who joins the session and avoid distractions, as contacts are notified when you are online. Also, while the screen-share option works on iOS devices, it’s not easy to set up (even for the most savvy users). Unfortunately, it’s not possible to share your screen on an Android device without downloading an additional app.
Despite these issues, we’re not ruling Houseparty out completely. The learning curve isn’t so steep and with over 50 million users at the time of writing, it’s good to give your participants the option to use tools they’re comfortable and familiar with (rather than ask them to install something new and register an account).
Pros:
Free
No time limit
Available on Mac, PC and mobile (iOS/Android)
Screen-sharing available on mobile (iOS only) and desktop
Cons:
No screen-sharing option for android devices
Mobile users need to download an app
It’s hard to control who joins your meeting as all contacts on are notified that you’re online
Participants will need an account to join your meetings
Software needed for desktop use
5. Zoom
A lot of user researchers use Zoom for their research as it offers a high level of functionality and works on a range of devices without the need for your participants to create an account.
Although Zoom ticks all the boxes in terms of functionality, the user journey for joining a meeting is quite confusing, especially on mobile. The instructions are ambiguous, and after downloading the app it doesn’t automatically direct people to the meeting. Users of the mobile app also have a limited view and we’ve found that some participants on smartphones may need help enabling their video settings.
Pros:
Can hold multiple participants
Meetings can be recorded
Commands and functions are well labeled and easy to spot, such as screen sharing
Closed captioning available (not automatic)
Cons:
Free version is limited to 40 minutes
Participants need to download an app/plugin (for mobile/desktop)
Captioning has to be typed in manually during the call